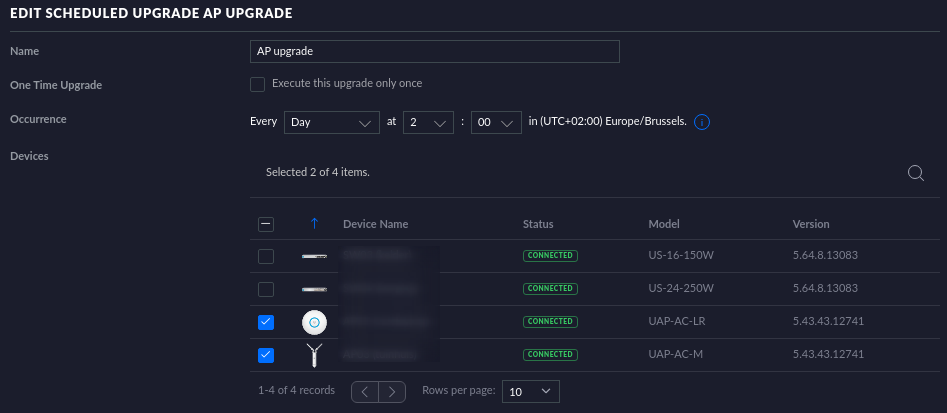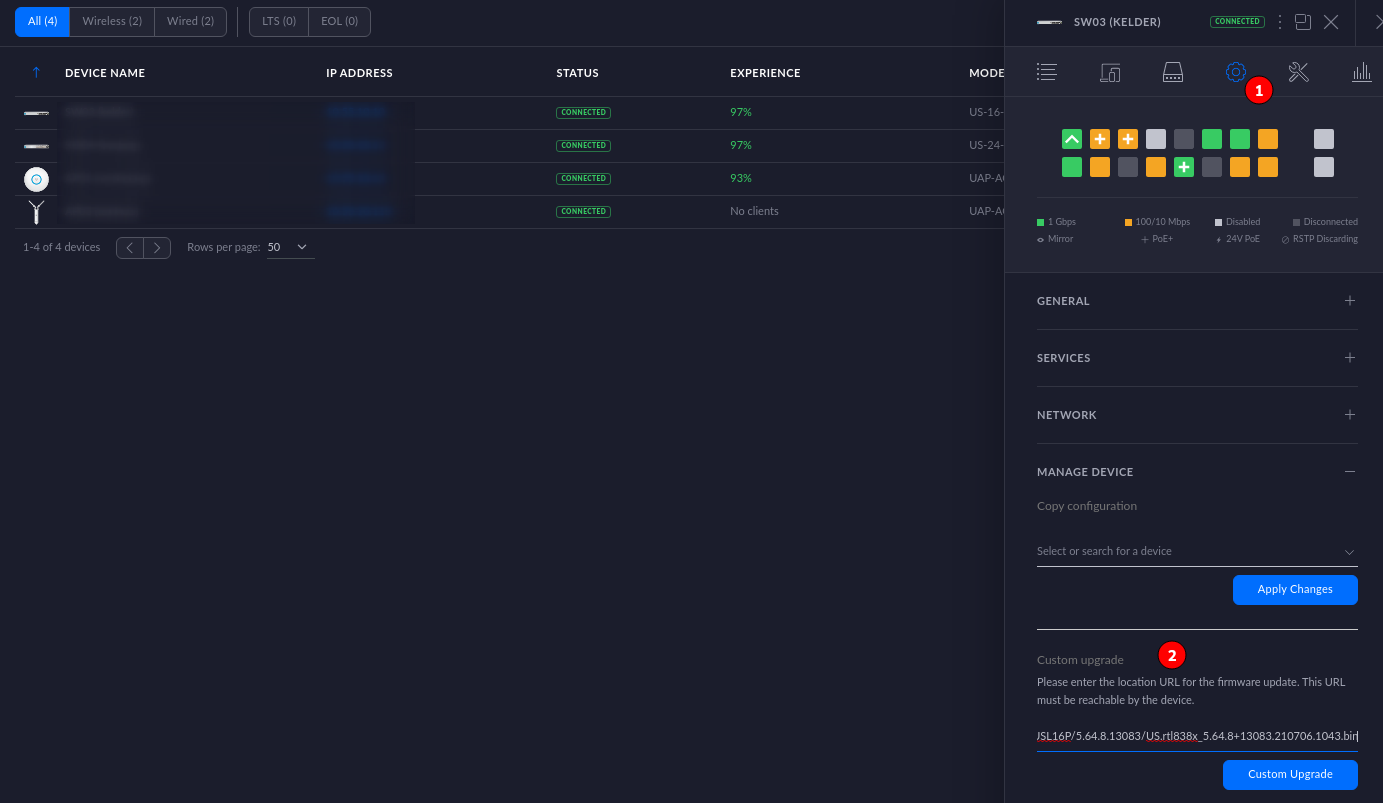Firmware upgraden en downgraden
Wij updaten het besturingssysteem van je server alsook de UniFi Network Application. Maar we upgraden niet automatisch de firmware van de toestellen wat je via je Network Application beheert. Daar ben je zelf verantwoordelijk voor.
Na een firmware upgrade zal het toestel herstarten en zullen verbonden toestellen hun verbinding verliezen. Plan een firmware upgrade dus best in na de werkuren of breng je gebruikers op voorhand op de hoogte van een korte downtime. Een firmware upgrade neemt per toestel ~ 5 tot 10 minuten in beslag.
Firmware best manueel of automatisch upgraden?
De firmware van je toestellen kan je ofwel manueel ofwel automatisch upgraden. Dit is een keuze die je zelf moet maken. Automatisch upgraden heeft als voordeel dat je toestellen steeds bijgewerkt zijn. Maar dat kan tegelijk ook het nadeel hebben dat, wanneer een firmware wat toch nog bugs blijkt te bevatten, de firmware op al je toestellen geïnstalleerd wordt. Dan zal je alle toestellen manueel moet downgraden. De kans is klein, maar bestaande.
Je kan bijvoorbeeld een proces hanteren waarbij je maandelijks controleert of er firmware upgrades beschikbaar zijn en deze op een klein aantal toestellen installeert. Treed er na een weekje gebruik geen problemen op, dan kan je de firmware op alle toestellen installeren.
Firmware manueel upgraden
De firmware van je UniFi toestellen kan je eenvoudig manueel upgraden in het overzicht 'Devices'. Je ziet een upgrade-melding staan bij ieder toestel waarvoor een firmware upgrade beschikbaar is. Je kan hier manueel de upgrade starten.
Firmware automatisch upgraden
Je kan in je Network Application ook configureren dat je toestellen automatisch een firmware upgrade installeren wanneer er eentje beschikbaar is. Dat doe je in Settings > ServicesSystems. >Scroll Scheduledverder upgrades. Klik opnaar 'Create new scheduled upgrade'Updates'.
Bij
'Device Auto Updates' vs 'Occurrence'Schedule kiesDevice Updates'
Om updates automatisch te plannen, heb je hoetwee vaakmogelijkheden:
- Device Auto Updates: selecteer een uur van de dag waarop UniFi automatisch zal controleren of er
gecontroleerdupdatesmoetvoorwordenjeoptoestellenupgradebeschikbaar zijn enopdewelkfirmwaretijdstip.updateEeninstalleren. - Schedule
ideeDeviceisUpdates:omselecteerditeenbijvoorbeeldbepaalde'speriodenachts(bv.iniederetezondagplannenofwanneeriedere 15de van de maand) en een uur waarop UniFi zal controleren of ergeenupdatesgebruikersbeschikbaaropzijnje netwerk actief zijn.Bij 'Devices' kan jevoor de toestellenkiezenwatdiejeautomatischselecteert.geupgradeJemoetenkanworden.meerdere update cyclussen plannen.
Met de 'scheduled' optie heb je dus meer controle over een specifieke dag en de apparaten wat je in de update cyclus wilt meenemen.
Als je later nieuwe toestellen aan je netwerk toevoegt, denk er dan aan om deze ook aan te vinken in dit lijstje om automatische firmware upgrades te ontvangen. Nieuwe toestellen die aan je controller toegevoegd, worden namelijk niet automatisch voorzien van firmware upgrades.
Firmware downgraden
Als een van je toestellen na de upgrade een probleem zou ondervinden, dan kan je dat toestel terug downgraden. DitDat gaat niet automatisch, dat is een actie wat je manueel moet uitvoeren.
- Surf naar https://www.ui.com/download/unifi.
- Zoek in de linker kolom het model van het toestel dat je wilt downgraden.
- Selecteer de firmware waar het getroffen toestel geen probleem mee had (heel waarschijnlijk de versie voor de meest recente) en klik op 'Download'.
- Kopieer de URL van de firmware van jouw getroffen toestel model.
- Open in je UniFi Network Application het getroffen toestel.
- Ga naar het tabblad 'Config' (het tandwiel-icoontje).
- Plak de URL in 'Custom upgrade'.
- Klik op 'Custom Upgrade'.
Welke nieuwigheden zitten er in een nieuwe firmware versie?
Dat ontdek je op de release pagina van Ubiquiti https://community.ui.com/releases.
Ook in de release notes op https://www.ui.com/download/unifi kan je de wijzigingen terugvinden.